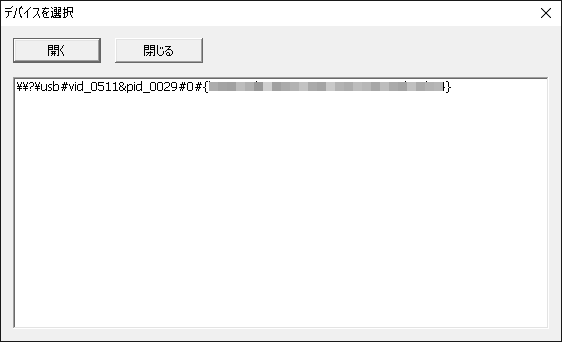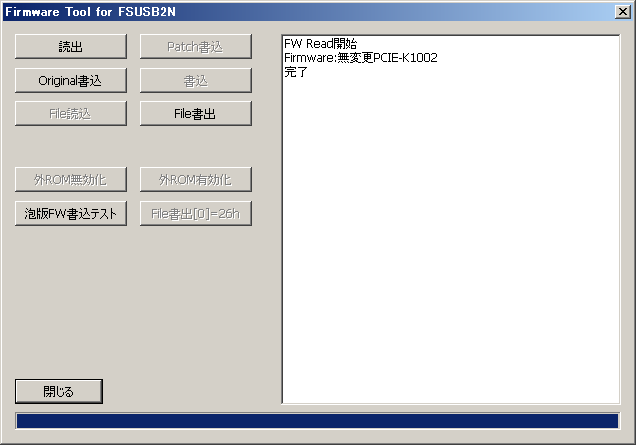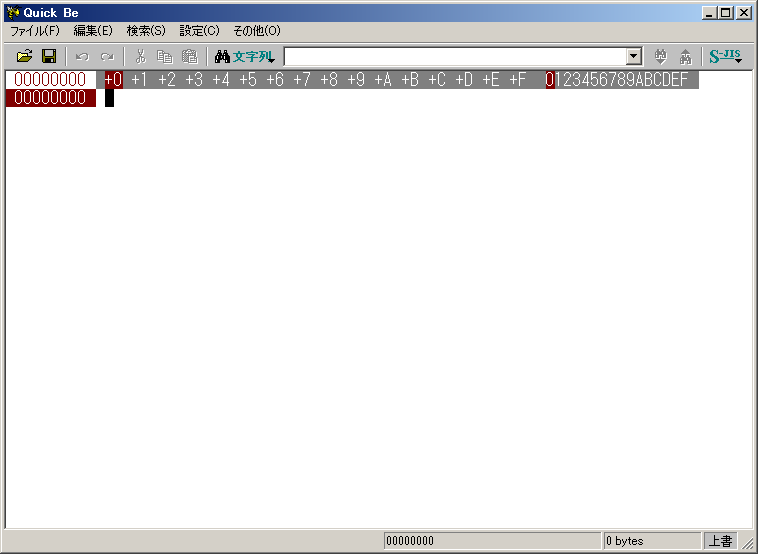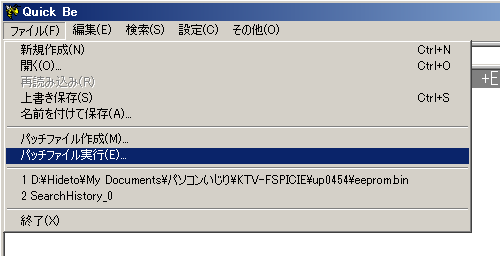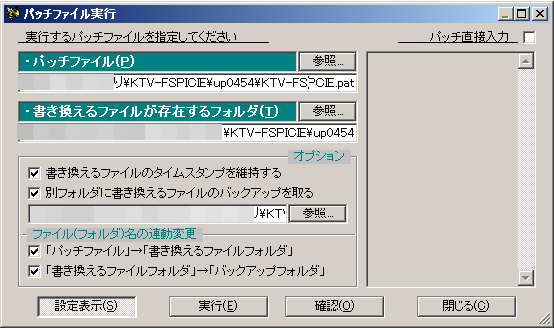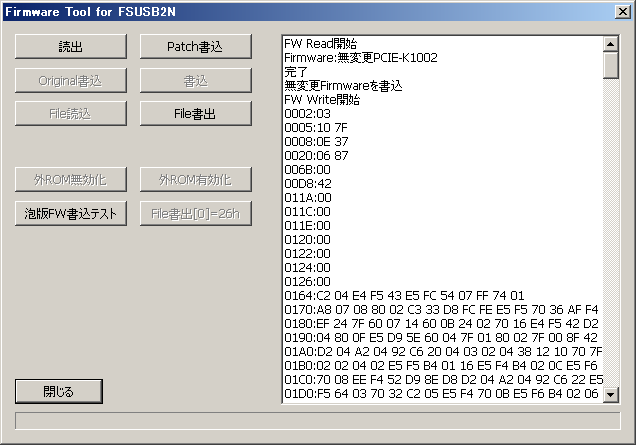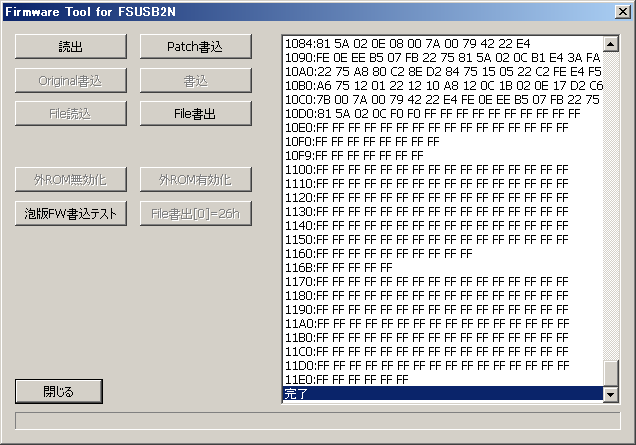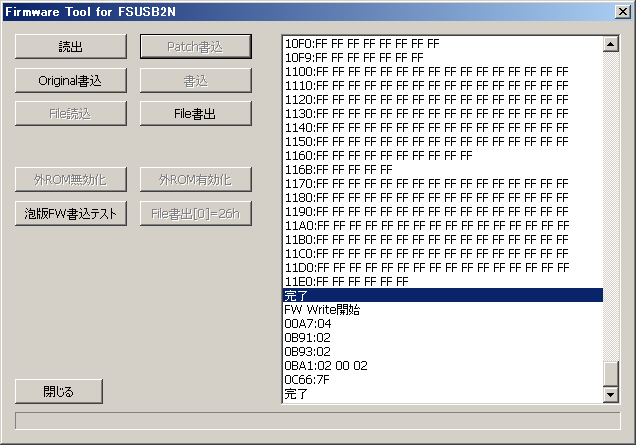偄偞丄彂偒姺偊
嶌嬈奐巒丗2016/07/07丂宖嵹丗2016/09/10
僴乕僪僂僃傾偺弨旛偑偱偒偨偺偱丄偄傛偄傛僼傽乕儉彂偒姺偊丅
偍偭偲偦偺慜偵丅摦嶌妋擣偺偨傔偵僀儞僗僩乕儖偟偨惓婯斉僪儔僀僶傗傾僾儕偺傾儞僀儞僗僩乕儖傪朰傟偰偼側傜側偄丅
彂偒姺偊偺偨傔偺僣乕儖偼偙偪傜偵傑偲傔傜傟偰偄傞丅僼傽僀儖柤偼 "up0454.zip"丅夝搥僷僗儚乕僪偼乽k-an!!乿丅
偨偩偟偙傟偼偁偔傑偱偙偺屄懱乮S/N:K1002乯偺応崌丅僔儕傾儖斣崋偵傛偭偰曄傢偭偰偔傞偺偱梫拲堄丅
懠偺僔儕傾儖斣崋傪娷傔偨偙偺婡庬偵娭偡傞曪妵揑側忣曬偼丄偙偪傜偺倂倝倠倝偵傑偲傔傜傟偰偄傞丅
埲壓偼偁偔傑偱乽崱夞杔偑傗偭偨偙偲乿傪偮傜偮傜偲彂偄偰傒偨偩偗偺婰弎偱偁傞丅
夝搥偟偰 "readme.txt" 傪挌擩偵撉傓丅
偙傟廳梫丅偲偄偆偐丄傗傞傋偒偙偲偼慡偰偙偺僼傽僀儖偺拞偵彂偄偰偁傞丅杔傕偦傟傪側偧偭偨偩偗丅
偨偩崱夞偺僀儞僗僩乕儖愭偑乮偙偺僼傽僀儖偵婰弎偺柍偄乯倂倝値倓倧倵倱侾侽乮俇係倐倝倲乯側偺偱丄彮乆帋峴嶖岆偑昁梫偩偭偨丅
倂倝値倀俽俛偺僀儞僗僩乕儖
斈梡倀俽俛僪儔僀僶乽倂倝値倀俽俛乿傪僀儞僗僩乕儖偡傞丅僀儞僗僩乕儖偡傞僼傽僀儖偼俷俽偛偲偵暿僼僅儖僟偵暘偐傟偰偄傞偑丄
崱夞偼倂倝値倓倧倵倱侾侽乮俇係倐倝倲乯忋偵僀儞僗僩乕儖偡傞偺偱丄僼僅儖僟 "WinUSB_1.7_Vista_Win7_64" 傪慖傇丅
僀儞僗僩乕儖偼偙偺僼僅儖僟撪偺 "dpinst.exe" 傪幚峴偡傞偺偩偑丄倂倝値倓倧倵倱侾侽偺応崌偙偺傑傑扨偵幚峴偟偰傕幐攕偡傞丅
幚峴偺慜偵偁傜偐偠傔丄乽僪儔僀僶乕彁柤偺嫮惂傪柍岠偵偡傞乿愝掕偱俷俽傪嵞婲摦偟偰偍偔昁梫偑偁傞丅
偦偺曽朄偵偮偄偰偼僱僢僩忋偵忣曬偑懡乆偁傞丅懡偔偼
(1)僥僗僩儌乕僪偵堏峴
偟偨屻
(2)僪儔僀僶乕彁柤偺嫮惂傪柍岠壔
偲偄偆愢柧偵側偭偰偄傞偑丄杔偺娐嫬偱偼扨偵(2)傪傗傞偩偗偱俷倠偩偭偨丅
(2)偺嬶懱揑側庤弴偼乽僌僌傟偼暘偐傞乿偺偩偑丄奣棯傪彂偄偰偍偔偲
嘆僗僞乕僩儊僯儏乕偐傜乽愝掕乿仺乽峏怴偲僙僉儏儕僥傿乿
嘇僂傿儞僪僂嵍懁儁僀儞偺乽夞暅乿仺摨塃懁偺乽俹俠偺婲摦傪僇僗僞儅僀僘偡傞乿偱乽崱偡偖嵞婲摦偡傞乿
嘊乽僆僾僔儑儞偺慖戰乿夋柺乮惵偄両乯偵曄傢傞偺偱丄乽僩儔僽儖僔儏乕僥傿儞僌乿仺乽徻嵶僆僾僔儑儞乿仺乽僗僞乕僩傾僢僾愝掕乿
嘋乽嵞婲摦乿儃僞儞傪僋儕僢僋丅
嘍俹俠偑嵞婲摦偟乽僗僞乕僩傾僢僾愝掕乿夋柺偵側傞丅仺乽7)僪儔僀僶乕彁柤偺嫮惂傪柍岠偵偡傞乿傪慖傇乮僉乕儃乕僪偺乽7乿傪墴偡乯丅
傗偨傜庤弴偑懡偄婥偑偡傞偑丄偲傕偐偔偙傟偱棫偪忋偑偭偨倂倝値倓倧倵倱侾侽偼丄彁柤柍偟僪儔僀僶偺僀儞僗僩乕儖傪庴偗晅偗傞忬懺偵側偭偰偄傞丅
偙偙偱愭傎偳偺 "dpinst.exe" 傪幚峴偡傞偲丄倂倝値倀俽俛偑柍帠僀儞僗僩乕儖偱偒偨丅
僷僜僐儞偵愙懕仌僪儔僀僶峏怴
偙偙偱偺僪儔僀僶偼僠儏乕僫偲偟偰偺偦傟偱偼側偔丄偁偔傑偱僼傽乕儉僂僃傾彂偒姺偊梡偺傛偆偩丅
壖攝慄偟偰乽俼侾俇乿乽俼侾俋乿偺堦抂傪僌儔僂儞僪偵棊偲偟偨忬懺偺俲俿倁亅俥俽俹俠俬俤傪丄倀俽俛働乕僽儖

偱丄壱摥拞偺僷僜僐儞偵愙懕丅
杮婡偼丄僨僶僀僗儅僱乕僕儍偐傜乽倀俽俛擖椡僨僶僀僗乿偲偟偰擣幆偝傟偰偄傞丅側偤乽倀俽俛擖椡僨僶僀僗乿側偺偐偼抦傜側偄丅
倀俽俛儅僂僗傗僉乕儃乕僪偲摨偠偔偔傝側偺偱丄夋柺忋偵偼暋悢偺乽倀俽俛擖椡僨僶僀僗乿偑昞帵偝傟偰偄傞丅
偦傟傜侾偮侾偮偺僾儘僷僥傿傪妋擣偟偰偄偒丄乽徻嵶乿僞僽仺僾儖僟僂儞偐傜乽僴乕僪僂僃傾俬俢乿慖戰仺乽USB\VID_0511&PID_0029&REV_0100乿
偺僨僶僀僗傪尒偮偗偨傜丄偦傟偑杮婡偱偁傞丅
杮婡傪尒偮偗偨傜偦偺傑傑乽僪儔僀僶乕乿僞僽偐傜僪儔僀僶傪峏怴丅
乽僪儔僀僶乕偺峏怴(P)乿仺乽僐儞僺儏乕僞乕傪嶲徠偟偰僪儔僀僶乕 僜僼僩僂僃傾傪専嶕偟傑偡(R)乿仺乽僐儞僺儏乕僞乕忋偺僨僶僀僗僪儔僀僶乕偺堦棗偐傜慖戰偟傑偡(L)乿
偲棃偰丄乽屳姺惈偺偁傞僴乕僪僂僃傾傪昞帵乿偵僠僃僢僋傪擖傟丄堦棗偵弌偰偔傞乽EEPROM
Writer (KTV-FSUSB2)乿傪僀儞僗僩乕儖偡傞丅
僀儞僗僩乕儖屻丄杮婡偼
乽僒僂儞僪丄價僨僆丄偍傛傃僎乕儉僐儞僩儘乕儔乿仺乽EEPROM Writer (KTV-FSUSB2)乿
偲偟偰僨僶僀僗儅僱乕僕儍偺儕僗僩偵壛傢傞丅
僼傽乕儉僂僃傾彂偒姺偊
僪儔僀僶偺僀儞僗僩乕儖偑嵪傔偽丄僼傽乕儉僂僃傾偑彂偒姺偊傜傟傞傛偆偵側偭偰偄傞丅
彂偒姺偊偺偨傔偺僣乕儖偼 "fwtool.exe"丅慜弎偺 "up0454.zip"
傪夝搥偟偨拞偵娷傑傟偰偄傞丅
側偵偼偲傕偁傟婲摦丅
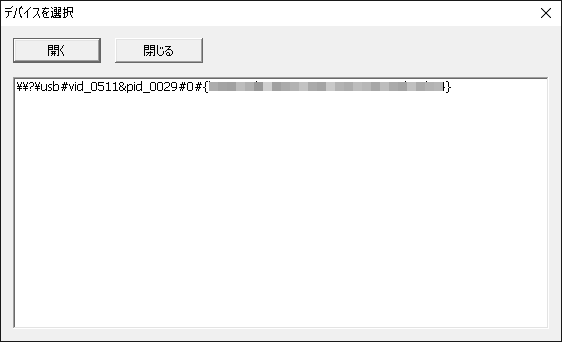
愙懕偝傟偰偄傞懳徾僨僶僀僗乮偲偼尵偭偰傕侾戜偟偐側偄偑乯偐傜杮婡傪慖戰偡傞偲丄僼傽乕儉僂僃傾傪撉傒偲偭偰忬懺傪幆暿偟偰偔傟傞丅
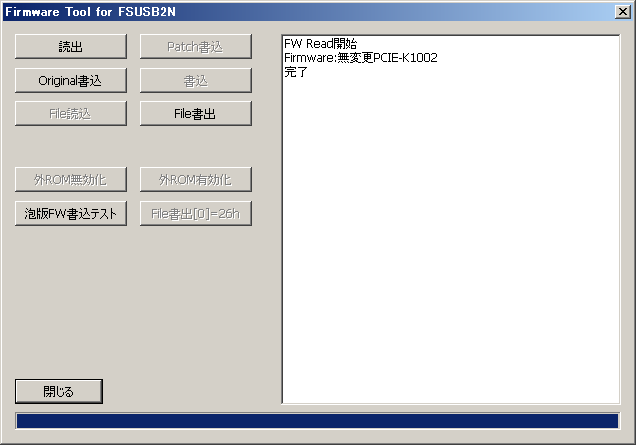
僂傿儞僪僂偺僨僓僀儞偑堘偭偰傞偺偼婥偵偟側偄偱梸偟偄丅
(1)杮懱僼傽乕儉僂僃傾偺媧偄弌偟
傑偢偼惓婯偺僼傽乕儉僂僃傾傪媧偄弌偟偰偟偰偍偔丅
忋婰偺忬懺偱乽File彂弌乿儃僞儞傪墴偡偲乽柤慜傪晅偗偰曐懚乿偺尒姷傟偨僟僀傾儘僌偑奐偔丅
柤慜傪巜掕偟偰曐懚偡傞丅倰倕倎倓倣倕丏倲倶倲僼傽僀儖偺婰弎偵廬偄丄 僼傽僀儖柤偼
"eeprom.bin" 偲偡傞丅
惓忢偵媧偄弌偣偨偐妋擣偺偨傔丄 "eeprom.bin" 僼傽僀儖偺僴僢僔儏抣傪妋擣丅
僼傽僀儖偺僴僢僔儏抣傪挷傋傞僣乕儖偼偄偔偮偐偁傞丅杔偼HashTab偲偄偆僜僼僩傪巊傢偣偰偄偨偩偄偨丅
僀儞僗僩乕儖偡傞偲丄僼傽僀儖偺僾儘僷僥傿偺堦娐偲偟偰僴僢僔儏抣傪尒傞偙偲偑偱偒傞傛偆偵側傞丅
媧偄弌偟偨 "eeprom.bin" 偺僴僢僔儏抣(SHA-1)偼丄
乽87ff7e081ba974f0a7e60a845d0fa7d566e55946乿
偱丄倰倕倎倓倣倕丏倲倶倲偺婰弎偲堦抳偟偰偄偨丅
惓忢偵媧偄弌偣偨傛偆偩丅
(2)僶乕僕儑儞栠偟偺偨傔僷僢僠摉偰
媧偄弌偟偨乽俲侾侽侽俀乿偺僼傽乕儉僂僃傾傪乽俲侽俋侽俆乿憡摉偵曄峏偡傞偨傔丄僷僢僠傪摉偰傞丅
尦僼傽僀儖亖愭傎偳媧偄弌偟偨"eeprom.bin"丅"fwtool.exe"偲摨偠僼僅儖僟偵擖傟偰偍偔丅
僷僢僠僼傽僀儖亖"KTV-FSPCIE.pat" 乮"up0454.zip" 偐傜拪弌乯丅
僷僢僠摉偰僣乕儖亖"quickbe.exe" 乮摨乯丅
"quickbe.exe"傪婲摦丅
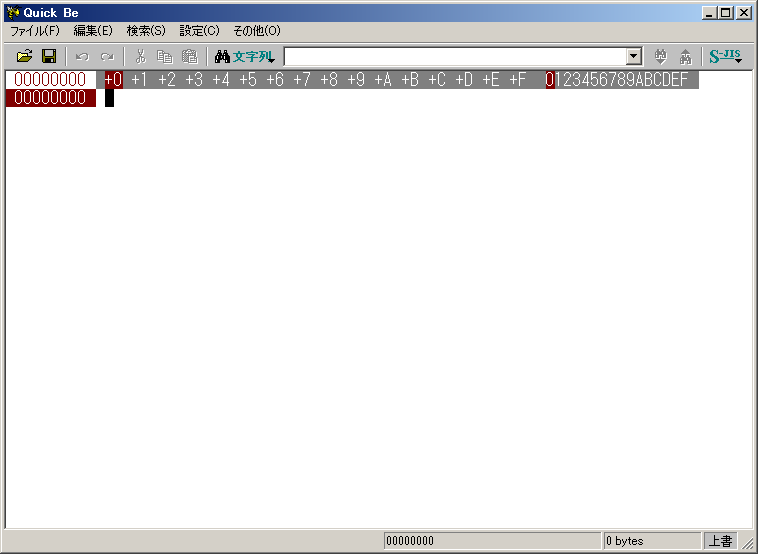
乽僼傽僀儖乿仺乽僷僢僠僼傽僀儖幚峴乿丅
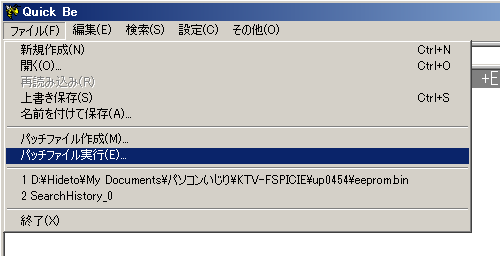
弌偰偒偨僟僀傾儘僌偱丄僷僢僠僼傽僀儖 "KTV-FSPCIE.pat" 偲丄
尦僼傽僀儖 "eeprom.bin"偺懚嵼偡傞僷僗乮亖"fwtool.exe"偲摨偠僼僅儖僟乯傪巜掕丅
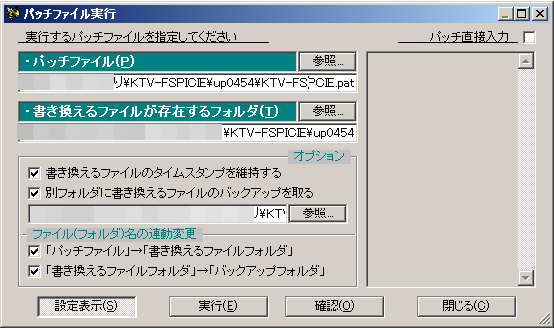
偱丄乽幚峴乿丅仺尦僼傽僀儖偑彂偒姺偊傜傟傞丅
僷僢僠偑偪傖傫偲揔梡偝傟偨偐妋擣偺偨傔丄揔梡屻偺 "eeprom.bin"
偺僴僢僔儏抣傪挷傋傞丅
SHA-1偱乽3aa40a09aa29fa2966070a76a3b91ad69fa98a30乿丅
倰倕倎倓倣倕丏倲倶倲偺婰弎偲堦抳偟偰偄偨丅俷倠丅
(3)僶乕僕儑儞栠偟屻偺僼傽乕儉僂僃傾傪杮懱傊彂偒崬傒
嵞傃 "fwtool.exe" 傪婲摦丅
乽Original彂崬乿儃僞儞傪僋儕僢僋丅
彂偒崬傒奐巒丅
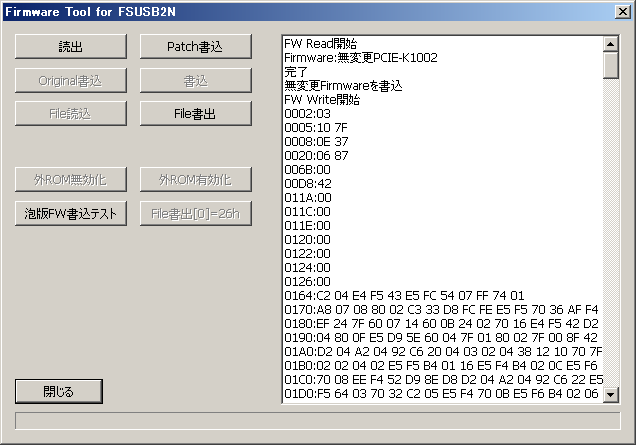
"eeprom.bin" 偺撪梕傪丄俲俿倁亅俥俽俹俠俬俤偺俤俤俹俼俷俵偵彂偒崬傫偱偔傟傞丅
彂偒崬傒姰椆丅
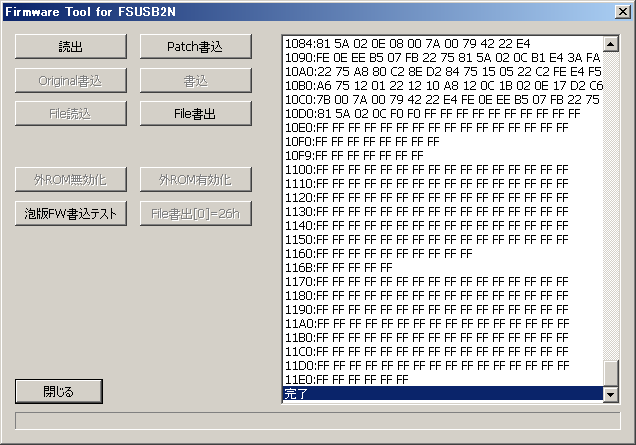
偙傟偱杮婡偼乽俲侽俋侽俆憡摉乿偵壔偗偨傢偗偩丅
(4)僷僢僠彂偒崬傒
偄傛偄傛巇忋偘丅俿俽敳偒懳墳偺偨傔偺僷僢僠傪摉偰傞丅
忋婰偺忬懺乮僼傽乕儉僂僃傾彂偒崬傒姰椆屻乯偱乽Patch彂崬乿儃僞儞偑桳岠偵側傞偺偱丄僋儕僢僋偡傞偩偗丅
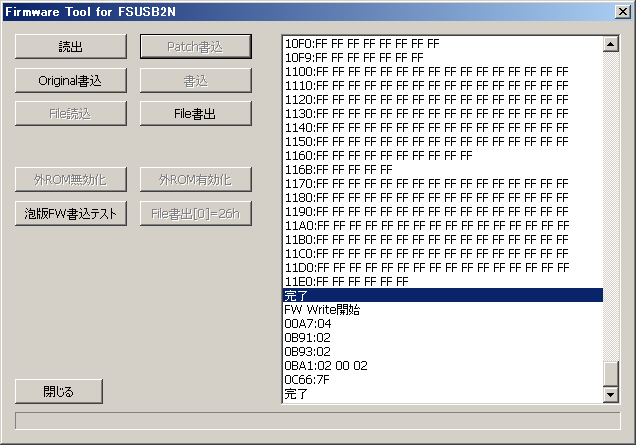
偙傟偱僼傽乕儉僂僃傾偺弨旛偼姰椆丅"fwtool.exe" 傪廔椆偟丄杮婡傪僷僜僐儞偐傜庢傝奜偡丅
堦墳丄僷僜僐儞帺懱傪僔儍僢僩僟僂儞偟偰偐傜杮婡傪奜偟偨丅
仼栠傞丗攝慄壛岺丂丂仾僩僢僾丂丂師傊丗僠儏乕僫乕僙僢僩傾僢僾仺